Правильная обработка фотографий. Последовательность обработки фотографий. Использование Clone Stamp
Любые снимки, сделанные пусть даже профессиональным фотографом, требуют обязательной обработки в графическом редакторе. У всех людей имеются недостатки, которые необходимо устранить. Также во время обработки можно что-нибудь добавить недостающее.
Данный урок посвящен обработке фотографии в Фотошопе.
Давайте для начала взглянем на исходное фото и на результат, который будет достигнут в конце урока.
Исходный снимок:

Результат обработки:

Остались еще некоторые недочеты, но я не стал потакать своему перфекционизму.
Предпринятые шаги
1.
Устранение мелких и крупных дефектов кожи.
2.
Осветление кожи вокруг глаз (устранение кругов под глазами)
3.
Финишное разглаживание кожи.
4.
Работа с глазами.
5.
Подчеркивание светлых и темных областей (два подхода).
6.
Небольшая цветокоррекция.
7.
Усиление резкости ключевых участков – глаз, губ, бровей, волос.
Итак, давайте же начнем.
Прежде, чем начать редактировать фото в Фотошопе, необходимо создать копию исходного слоя. Так мы оставим нетронутым фоновый слой и сможем посмотреть на промежуточный результат наших трудов.
Делается это просто: зажимаем ALT и кликаем по значку глаза возле фонового слоя. Это действие отключит все верхние слои и откроет исходник. Включаются слои тем же способом.
Создаем копию (CTRL+J ).

Внимательно посмотрим на нашу модель. Видим много родинок, мелких морщинок и складочек вокруг глаз.
Если требуется максимальная естественность, то родинки и веснушки можно оставить. Я же, в учебных целях удалил все, что можно.
Для коррекции дефектов можно воспользоваться следующими инструментами: «Восстанавливающая кисть», «Штамп», «Заплатка» .
В уроке я пользуюсь «Восстанавливающей кистью» .

Работает она следующим образом: зажимаем ALT и берем образец чистой кожи как можно ближе к дефекту, затем переносим полученный образец на дефект и кликаем еще раз. Кисть заменит тона дефекта на тона образца.
Размер кисти нужно подобрать таким образом, чтобы она перекрывала дефект, но не слишком большой. Обычно 10-15 пикселей бывает достаточно. Если размер выбрать больше, то возможны так называемые «повторы текстуры».


Таким образом удаляем все дефекты, которые нас не устраивают.

Осветляем кожу вокруг глаз
Видим, что у модели присутствуют темные круги под глазами. Сейчас мы от них избавимся.
Создаем новый слой, нажав на значок в нижней части палитры.

Затем «Мягкий свет» .

Берем кисть и настраиваем ее, как на скриншотах.



Затем зажимаем ALT и берем образец светлой кожи рядом с «синяком». Этой кистью и красим круги под глазами (на созданном слое).

Финишное разглаживание кожи
Для устранения самых мелких неровностей воспользуемся фильтром «Размытие по поверхности» .
Вначале создадим отпечаток слоев комбинацией CTRL+SHIFT+ALT+E . Данное действие создает в самом верху палитры слой со всеми примененными до сего момента эффектами.
Затем создаем копию данного слоя (CTRL+J ).

Находясь на верхней копии, ищем фильтр «Размытие по поверхности» и размываем изображение примерно, как на скриншоте. Значение параметра «Изогелия» должно быть примерно в три раза больше значения «Радиус» .


Теперь данное размытие нужно оставить только на коже модели, и то не в полной мере (насыщенности). Для этого создадим черную маску для слоя с эффектом.
Зажимаем ALT и кликаем по значку маски в палитре слоев.

Как видим, созданная черная маска полностью скрыла эффект размытия.
Далее берем кисть с теми же настройками, что и ранее, но цвет выбираем белый. Затем красим этой кистью коду модели (на маске). Стараемся не задевать те детали, которые не требуется размывать. От количества мазков по одному месту зависит сила размытия.

Работа с глазами
Глаза – зеркало души, поэтому на фото они должны быть максимально выразительными. Займемся глазами.
Снова необходимо создать копию всех слоев (CTRL+SHIFT+ALT+E ), а затем выделить радужную оболочку модели каким-либо инструментом. Я воспользуюсь «Прямолинейным лассо» , поскольку точность здесь не важна. Главное не захватывать белки глаз.

Для того чтобы в выделение попали оба глаза, после обводки первого зажимаем SHIFT и продолжаем выделять второй. После того, как поставлена первая точка на втором глазу, SHIFT можно отпустить.

Глаза выделены, теперь нажимаем CTRL+J , тем самым копируя выделенную область на новый слой.

Меняем режим наложения для этого слоя на «Мягкий свет» . Результат уже есть, но глаза стали темнее.
Применим корректирующий слой «Цветовой тон/Насыщенность» .

В открывшемся окне настроек привяжем этот слой к слою с глазами (см. скриншот), а затем немного повысим яркость и насыщенность.

Результат:

Подчеркиваем светлые и темные области
Здесь особенно рассказывать нечего. Чтобы качественно отфотошопить фотографию, мы немного осветлим белки глаз, блеск на губах. Затемним верх глаз, ресницы и брови. Также можно осветлить блеск на волосах модели. Это будет первый подход.
Создаем новый слой и нажимаем SHIFT+F5 . В открывшемся окне выбираем заливку 50% серого .

Меняем режим наложения для этого слоя на «Перекрытие» .



Промежуточный итог:

Второй подход. Создаем еще один такой же слой и проходимся по теням и светам на щеках, лбу и носу модели. Также можно немного подчеркнуть тени (макияж).
Эффект получится очень выраженным, поэтому нужно будет размыть данный слой.
Идем в меню «Фильтр – Размытие – Размытие по Гауссу» . Выставляем небольшой радиус (на глаз) и нажимаем ОК .

Цветокоррекция
На этом этапе немного поменяем насыщенность некоторых цветов на фото и добавим контраста.
Применяем корректирующий слой «Кривые» .

В настройках слоя вначале немного потянем ползунки к центру, усиливая контраст на фото.

Затем перейдем в красный канал и потянем черный ползунок влево, ослабляя красные тона.

Посмотрим на результат:

Усиление резкости
Заключительный этап – усиление резкости. Можно усилить резкость на всем снимка, а можно выделить только глаза, губы, брови, в общем, ключевые участки.
Создаем отпечаток слоев (CTRL+SHIFT+ALT+E ), затем идем в меню «Фильтр – Другое – Цветовой контраст» .

Настраиваем фильтр так, чтобы остались видны только мелкие детали.

Затем данный слой необходимо обесцветить сочетанием клавиш CTRL+SHIFT+U , а затем поменять режим наложения на «Перекрытие» .
Если хотим оставить эффект только на отдельных участках, то создаем черную маску и белой кистью открываем резкость там, где нужно. Как это делается, я уже говорил выше.

На этом наше знакомство с основными приемами обработки фото в Фотошопе закончено. Теперь Ваши фотографии будут выглядеть гораздо лучше.
Актуальность: 2016
Наверное, обработка фотографий - самая противоречивая тема, которую можно только придумать.В зависимости от своего отношения к компьютерной обработке, фотолюбители делятся на несколько групп, которые находятся между собой в постоянном противоречии. Одни категорически не приветствуют какую-бы то ни было обработку фотографий, вторые считают, что в умеренных количествах обработка все же нужна и третьи на могут жить без Фотошопа.
В этой статье я выскажу свое видение вопроса обработки фотографий - нужна она или нет, и если нужна, то с какой целью и в каком количестве.
Не фотошопить вообще!
Безусловно, очень круто, если вы умеете фотографировать так, чтобы потом не приходилось "фотошопить". Этот навык действительно встречается в природе, правда, крайне редко и имеет много условностей.
Во-первых, в наиболее выигрышном положении оказываются те фотографы, у кого в распоряжении техника высокого класса - профессиональная тушка и набор "топовых" светосильных фиксов. Представьте себе, как бы вы "развернулись", если бы у вас была камера с рабочим ISO 25600 и оптика со светосилой 1:1.2 и больше? Никаких шумов, красивое размытие, точная цветопередача, высокая контрастность и вообще, картинка будто живая! Не знаю как вы, но я бы точно нашел достойное применение этому набору - осталось только накопить пару миллионов, чтобы это все купить:)
Во-вторых, даже если этот набор техники уже существует, этого недостаточно - надо знать возможности камеры и объективов от и до. К примеру, боке какой формы у того или иного объектива на открытой и прикрытой диафрагме, какой объектив наиболее устойчив к контровому свету, какой, наоборот, в контровом свете дает приятный эффект "вуали". Не говоря уже про свойства и особенности тушки (если она профессиональная, этих особенностей очень много!) То есть, чтобы фотографировать и "вообще не фотошопить", нужно иметь еще и огромный фотографический опыт.
Фотография без обработки, сделанная при помощи любительской камеры в ручном режиме.
Предположим, опыт у вас тоже есть и вы уже готовы стать "гуру, который не пользуется фотошопом", остался всего один шаг до просветления и тут непреодолимой преградой встает еще одна скала - внутрикамерная обработка! Да-да! В любом фотоаппарате есть свой "внутренний фотошоп", в котором есть точно такие же функции - яркость, контрастность, уровни, баланс белого, гамма-коррекция (экспокоррекция), HDR, подавление хроматических аберраций, шумоподавление и прочие "улучшалки". То есть, получается, что вы опять-таки обрабатываете свои фотографии, сами того не замечая! Причем, внутрикамерные алгоритмы обработки, зачастую, заметно уступают тому же Фотошопу или Лайтруму. Еще более обидно то, что у каждого фотоаппарата свои особенности внутрикамерной "проявки" изображений - помните, что "никон желтит", "кенон холодит", "олимпус краснит" и т.д. и повлиять на них если и можно, то в ограниченной степени. Механизм внутрикамерной обработки для пользователя остается неким "черным ящиком" и чтобы его заставить давать тот результат, который нам нужен, нужно иногда очень сильно постараться. Или менять тушки до тех пор, пока не найдете ту самую единственную и неповторимую модель с "правильными" по вашему мнению цветами.
Если же при всем при этом у вас получаются действительно хорошие фотографии, которые побеждают в конкурсах и продаются в фотобанках, за вас можно только порадоваться и пожелать творческих успехов. Дальше можете не читать:)
Умеренная обработка не помешает!
Если вы лишены предрассудков относительно "чистоты" фотографии и не считаете за грех открыть ее исходник (RAW) в Фотошопе и что-то подправить, это не отменяет обязанности уметь фотографировать. Причем, фотографировать в ручном режиме, поскольку именно ручной режим и RAW всегда обеспечат наилучшее качество исходного материала, чем в полуавтоматические режимы P, A, S (про автоматические режимы вообще молчу).
Почему важно качество исходного материала? В первую очередь потому, что почти любая обработка снижает качество картинки. Тянем тени, вместе с ними тянутся шумы. Восстанавливаем света - получаем на небе ступеньки постеризации. Давим шумы - теряем мелкие детали. Чем качественнее исходный материал, чем больше он содержит информации о свете и цвете, тем меньше он нуждается в обработке, соответственно, снижение качества будет минимальным.
К сожалению, далеко не всегда возможности техники соответствуют нашим ожиданиям. Даже профессиональная фотокамера не может сравниться по динамическому диапазону с нашим зрением - она "слепнет" при попадании в кадр ярко освещенных объектов, если же съемка происходит при слабой освещенности появляется другой враг - шумы. Оптика средней и бюджетной ценовой категории тоже имеет свои особенности, зачастую неприятные - хроматические аберрации, виньетирование, снижение резкости по краям (да и в центре кадра резкость далеко не всегда хороша). Чтобы восстановить реалистичность фотографии, приходится прибегать к обработке, хотим мы того или нет.
К примеру, эта вроде бы реалистичная фотография - результат объединения трех снимков в HDR-изображение:

Вот наиболее типичные приемы обработки, которые помогают повысить техническое качество фотографии:
- Подавление шумов
- Коррекция баланса белого, насыщенности
- Работа с кривыми (отдельная регулировка экспозиции в светах, тенях и средних тонах)
- Исправление дисторсии объектива, хроматических аберраций и виньетирования
- Повышение резкости
Некоторые из этих приемов обработки описаны в статье . У статьи говорящее название - если соблюдать меру в обработке, то вполне возможно получать фотоснимки достойного качества даже при помощи недорогой любительской камеры.
Еще один интересный момент - со временем понимаешь, что не все технические недостатки на снимке нужно исправлять. К примеру, виньетрование (затемнение уголков) может выступать в роли дополнительного приема сконцентрировать внимание зрителя в центре кадра и придать композиции некую сбалансированность и завершенность.
 С виньетированием С виньетированием
|  Без виньетирования Без виньетирования
|
Примеры приведены не для того, чтобы показать, что лучше, что хуже, а просто увидеть небольшую, но разницу. Убрать виньетку или, наоборот, ее усилить - решать вам.
Подобную виньетку можно получить и на этапе съемки (на открытой диафрагме), и на этапе обработки (в том же Lightroom).
Лично я придерживаюсь именно этого подхода к съемке/обработке. Основное внимание я уделяю тому, чтобы получить максимально качественный исходный материал, который не нужно будет потом долго и сложно обрабатывать. Однако, иногда приходится снимать в таких условиях, что возможностей фотокамеры не хватает, чтобы передать фотографируемый пейзаж реалистично, поэтому приходится прибегать к .
"Буйство Фотошопа"
Соблазн попробовать себя в роли "художника", наверное, возникает у любого начинающего фотолюбителя, впервые увидевшего Фотошоп или что-то подобное. Так как любитель начинающий, исходный материал не отличается высоким качеством. Причины разные - кто-то не накопил денег на приличный фотоаппарат и снимает телефоном, кто-то уже обзавелся зеркалкой, но банально не умеет ей пользоваться - фотографии получаются блеклые, техническое качество их невысоко. Но когда-то слышали, что в Фотошопе из всего можно сделать конфетку. Но конфетка не получается, а получается другое...
Ниже я привожу примеры своих "шедевров", датированных примерно 2001-2002 годами. Тогда у меня была мыльница с 1.3 мегапикселями и Adobe Photoshop 3.0 (не CS3, а просто 3.0). Мне нравилось фотографировать (правда не умел), но еще больше нравилось смотреть работы опытных фотографов, снимавших пейзажи на хорошую слайдовую пленку, сканировавших ее на профессиональном сканере и выкладывавших в Интернет. Я пытался повторить их снимки, но учитывая то, какая у меня была техника, недостаток цвета и света компенсировался Фотошопом. И вот что получалось:
 Без комментариев
Без комментариев
 Тем более без комментариев
Тем более без комментариев
Да-да! Это мои "работы" 14-летней давности! Смешно выглядит, правда? :) А теперь зайдите в какой-нибудь Инстаграм и вы найдете тонны такого же, как бы помягче это назвать:) В соцсетях даже есть сообщества типа "я фотошоплю как идиот", в которых выкладываются подборки "шедевров". Причем, авторы этих "шедевров" уверены, что все круто и даже предлагают свои услуги в качестве "свадебных фотографов", работая при этом почему-то "за дешево". Результат примерно такой...
 фото из интернет
фото из интернет
А уж в детских садах подобное направление творчества цветет махровым цветом! Неумение фотографировать компенсируется фотошопными рамочками, голубками, сердечками, каким-то "туманным" размытием по краям - все это выглядит реально позорно и дешево. При виде таких изображений так и подмывает сказать "Ребята, куда вы лезете? Научитесь для начала фотографировать, а уж потом берите за свою работу деньги!"
Я ни в коем случае не осуждаю желание "фотошопить" - если нравится, пожалуйста! Более того, нельзя не упомянуть действительно интересных авторов, работающих жанре "компьютерное искусство". Например, Александр Круглов (Шурэло) - www.shurelo.ru . Его творения нельзя назвать фотографиями, они больше похожи на работы Сальвадора Дали и иногда даже возникает закономерный вопрос "что курил автор". Этот человек определенно талантлив! С его творчеством я впервые познакомился очень давно, лет 10 назад, с тех пор иногда смотрю его работы и понимаю, что мне в "компьютернном искусстве" делать нечего - буду лучше просто фотографировать:)
Что хочется пожелать любителям Фотошопа - это соблюдать чувство меры и уметь вовремя остановиться:) А уже если вдохновение так и прет, то не надо сразу выкладывать свои работы, дайте им "вылежаться" какое-то время - наверняка завтра у вас будет другое настроение и вы захотите сделать совершенно по-другому. И все же, научитесь сначала фотографировать - без этого навыка вы не фотохудожник , а худофотограф :)
Хотите легко и качественно обработать фото онлайн?. Наш бесплатный фоторедактор быстро исправит недостатки и улучшит качество цифровых фотографий.
Обрезка, поворот и изменение размера
Самыми востребованными в фоторедактировании являются такие базовые операции, как обрезка и поворот изображений. Поэтому мы создали интуитивно понятные и быстрые инструменты для выполнения этих действий.
С помощью функции «Поворот» вы можете вращать изображение на 90 градусов вправо и влево, отразить картинку по вертикали или горизонтали и выровнять горизонт. Все операции осуществляются легко и быстро. Чтобы кадрировать (или обрезать) фото, достаточно выбрать область обрезки. При сохранении обработанной фотографии вы можете выбрать расширение (.jpg или.png), качество и размер файла.
Обработать фото
Коррекция изображения
Используйте инструмент «Экспозиция» для регулировки яркости и контраста, коррекции теней и светлых участков фотографии. Вы также можете изменить цветовой тон, насыщенность и температуру. Инструмент «Резкость» позволяет увеличить резкость изображения в тех случаях, когда это необходимо. Меняя настройки каждого инструмента, вы будуте видеть происходящие изменения в режиме реального времени.
Сделать коррекцию фотоФоторамки, стикеры и текст
С фоторедактором сайт вы сможете с легкостью создать веселые и модные картинки, используя забавные стикеры, стильные фоторамки и красивые текстовые подписи.
В вашем распоряжении более 300 стикеров, 30 обрамлений (их толщину можно настроить) и 20 декоративных шрифтов для текстовых надписей. Большое поле для экспериментов.
Украсить фото

Фотоэффекты и фотофильтры
Трудно представить мир фотографии без возможности превратить фото из цветного в черно-белое, обработать его фильтром сепия или сделать виньетирование. Для творческой обработки у нас также есть эффект пикселизации.
Создавайте винтажные фотографии с помощью эффекта ретро, используйте Tilt-Shift эффект, чтобы превратить пейзажные снимки в «игрушечные» или же акцентируйте внимание зрителя на центральной области изображения с помощью эффекта виньетирования.
В свое время компьютерная обработка фото считалась довольно спорной идеей. Возможности программ типа Photoshop для обработки фотографий использовались очень аккуратно, чуть ли не тайно. Чтобы не получить в итоге обвинений в «не настоящей» фотографии. Но теперь обработка фотографии является совершенно естественным процессом и споры, если и идут, то только относительно того, что считать границей разумной обработки.
Как бы то ни было, ниже перечислены 6 базовых шагов, для того, чтобы сделать фотографию лучше при помощи графического редактора. Можно сказать, что это шаблонная схема базовой обработка снимка. Шаги перечислены в наиболее удобной последовательности, от первого, до последнего.
Например, иногда стоит вначале кадрировать фотографию, чтобы не тратить время на обработку областей, которые все равно окажутся за границей кадра.
Не обязательно применять все шаги для каждого изображения. Например, если изображение хорошо экспонировано, то коррекция уровней может не потребоваться.
Представленные ниже шаги нужны просто для того, чтобы держать их в голове, как общую схему, по которой идет обработка. По завершении же работы, рекомендуем нажать «сохранить как » и сохранить результат под другим именем. Таким образом, у вас всегда останется оригинал фотографии, если потребуется что то изменить или сделать по другому.
Для большинства перечисленных ниже действий вам даже не потребуется фотошоп, практически любой фоторедактор, даже те, что встроены в программы просмотра фотографий, позволяет выполнять эти операции. В этой статье, для примера, используется «облегченная» версия фотошопа — Adobe Photoshop Elements
Шаг 1. Кадрирование снимка
Операция кадрирования (crop, обрезка) есть в любом фоторедакторе. Когда вы выбираете инструмент кадрирования, то обычно на снимке появляется рамка, которую можно тянуть за квадратики на углах или по сторонам. Таким образом вы можете выбрать то, что попадет кадр, а что останется за кадром. Кроме того, можно выровнять горизонт, сделав вращательное движение в районе угловых квадратиков рамки.

Так же обратите внимание, на то, что в некоторых редакторах, у инструмента кадрирования есть сетка, делящая изображение на 9 равных частей. Это очень удобно, чтобы подогнать снимок под правило третей.
Шаг 2. Убирание следов пыли
Если у вас цифровая зеркалка, то часто на матрицу попадает пыль. Особенно при замене одного объектива на другой. Проще всего заметить пыль на однотонном снимке сделанным с зажатой диафрагмой. Например с f/16 и больше пыль будет видна на небе в виде размытого темного пятна.
Чем сильнее зажата диафрагма, тем более четкое пятно.

Подобные пятна на видимых местах снимка удаляются инструментом Healing Brush (Lightroom, Photoshop и т.п.) или «штампиком» (Clone Stamp)
Шаг 3. Уровни или кривая
Чтобы сделать снимок более интересным иногда стоит усилить контраст, сделать светлые участки изображения более светлыми, а темные более темными.
Самый простой инструмент для того чтобы это сделать — воспользоваться инструментом Levels (Уровни), более сложный — Curves (Кривые)
На самом деле кривые, инструмент не намного более сложный, но требующий понимания того, что вы делаете.
В уровнях все просто. Фактически вам надо просто посмотреть на гистограмму и подтянуть крайне левый (черный)треугольник к ее левому краю, а правый (белый) к правому. Или же воспользоватся функцией Auto Levels

Шаг 4. Увеличение насыщенности
Следующим шагом может быть увеличение насыщенности цвета (Saturation). Снимок станет более сочным и ярким.
Самое главное здесь — не переборщить. Снимок с гипертрофированно яркими кричащими цветами — выглядит неестественно и дешево.

Шаг 5. Перевод в черно белое
Черно белые снимки всегда ценились в фотографии. Попробуйте перевести снимок в черно белый вариант, возможно он только выиграет от этого.
Стоит учесть, что качественный перевод в черно белое изображение не так прост как кажется. Поэтому для этой цели имеет смысл воспользоваться предустановленными пресетами или готовыми решениями (плагины, экшены и т.п.) если таковые есть в редакторе.

Шаг 6. Поднятие резкости
Большинство цифровых снимков требуют увеличения резкости изображения (sharpening). Как сильно поднять резкость, зависит от конкретного снимка и его назначения. Для показа на экране компьютера — одно, для печати другое.

В зависимости от редактора, за увеличение резкости может отвечать один или несколько параметров, работающих в совокупности.
Подведем итог
Как уже писалось вначале, задача данной статьи не рассказать в деталях, как обрабатывать снимок, а наметить типичную схему последовательных действий, которой обычно следуют при обработке фотографии.

Повторим все шаги вкратце:
- Кадрирование и поворот
- Убирание следов пыли на матрице
- Коррекция уровней или кривой
- Увеличение насыщенности цветов
- Попробовать перевести в черно белый вариант
- Поднять резкость
Узнаем их преимущества и недостатки, обсудим возможности работы этих программ в связке, а так же поговорим о самых мощных плагинах для данных графических «монстров».
В наших следующих статьях мы будем неоднократно ссылаться на данный пост, поэтому рекомендуем вам обязательно ознакомиться с его содержимым, чтобы в последствии у вас не возникало вопросов, типа «Что это такое ?» или «Где скачать ?»:)
Ну что ж, приступим!
- Adobe Photoshop CS5
Наверное, каждый из вас неоднократно слышал про эту программу, т.к. именно из-за названия данного графического «монстра» появились такие фразы, как «фотошопить» и «фотожаба» в нашем великом и могучем русском языке:)
С помощью фотошопа можно сделать всё, ну, или почти всё (c)
Что это за программа и что в ней можно делать? Adobe® Photoshop® — набор инструментов для работы с растровой графикой. С её помощью можно создать потрясный дизайн для веб-сайта, отпадный постер для концерта, или анимированный баннер для своего блога. Но основное направление этой программы, конечно же, работа с цифровыми изображениями. А именно: , , фотомонтаж и многое другое.
Adobe Photoshop — это незаменимый помощник в руках профессионального фотографа. Наверняка вы слышали такое выражение: «Хороший фотограф должен снимать так, что б не приходилось обрабатывать фото в редакторе «. Как вы думаете, кто придумал эту фразу? Верно! Её придумали люди, абсолютно ничего не понимающие в фоторедакторах, которым просто лень освоить азы первоначальной обработки фото, хотя бы такие, как правильное
Фото, которое вы видите выше, является профессиональным «фотоартом». Многие люди заблуждаются, думая, что при освоении фотошопа, им прийдётся выучить все тонкости этого дела. Это в корне неправильно. Чтобы научиться такой обработке, нужно потратить не один год на изучение всех нюансов фотомонтажа.
В действительности, для фотографов нужно освоить элементарные приёмы и , после которых качество их фото возрастёт в несколько раз, а сами они откроют для себя новые возможности для профессионального роста.
чтобы понять, о чём идёт речь, наведите мышкой на фотографию ниже , и вы увидите, как моя фотография, сделанная на фотоаппарат Nikon D3100 с объективом Nikon 18-55mm f/3.5-5.6G AF-S VR DX , преобразилась после несложной обработки в Adobe Photoshop.

 Раффлезия цветок. Выращивание раффлезии. Виды и уход за раффлезией. Раффлезия Арнольди – самый большой цветок в мире Раффлезия арнольди описание
Раффлезия цветок. Выращивание раффлезии. Виды и уход за раффлезией. Раффлезия Арнольди – самый большой цветок в мире Раффлезия арнольди описание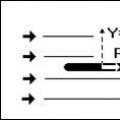 Геометрические характеристики крыла Аэродинамический профиль крыла
Геометрические характеристики крыла Аэродинамический профиль крыла Описание яблони, морфологическое К какому семейству относится яблоко
Описание яблони, морфологическое К какому семейству относится яблоко